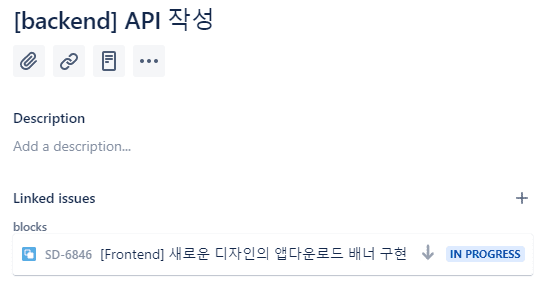JIRA 프로젝트 이슈 커스터마이징하기
애자일 팀을 위한 Jira 이슈 관리 최적화 방법

이번 포스팅에서는 Atlassian의 대표 제품 중 하나인 Jira에 대해서 포스팅 하려고 한다. 요즘 많은 IT회사들에서 애자일 개발 방법론을 사용하여 소프트웨어 개발을 진행하고 있다. Jira는 애자일 방법론에서 사용하는 다양한 방법들을 좀 더 쉽고 편하게 사용할 수 있게 도와준다.
사실 애자일 프로세스는 일종의 방법론일 뿐 어떤 원칙이 아니기 때문에 팀마다 그 구성이나 개발 과정이 조금씩 달라지게 될 수 밖에 없고, 또 회고를 통해 이런 저런 방법들을 계속 시도해보기 때문에 어떠한 규칙으로 똑부러지게 정해지는 게 아니다. Jira는 이렇게 매번 달라지는 규칙들에 대응하기 위해서 다양하게 프로젝트를 커스터마이징할 수 있는 기능을 제공한다.
그러나 기능이 너무 많고 용어가 복잡해서 처음 접하는 사람은 이걸 도대체 어떻게 써야할지 감이 안오는 것도 사실이다. 아마 많은 분들이 그냥 기본적으로 제공해주는 칸반이나 스프린트 기능 정도만 사용하고 있지 않을까 싶다.
그래서 오늘은 Jira를 사용할 때 제일 기본적인 단위를 이루는 Issue를 커스터마이징하는 방법을 설명해볼까 한다.
Jira Software란?
Jira는 호주의 Atlassian이라는 기업에서 제공하는 애자일 소프트웨어 개발 방법론을 지원하는 일종의 프로젝트 관리 솔루션이다. 간단하게는 칸반보드부터 깊게는 애자일 프로세스에 필요한 스프린트 단위의 관리 기법이나 스프린트를 분석할 수 있는 다양한 보고서까지도 제공해주고 있다.
이런 점이 바로 Trello나 Asana와 같은 다른 프로젝트 관리 툴과 차별화되는 점인 것 같다. (참고로 Trello도 Atlassian이 먹은 지 좀 됐다)
또한 Atlassian에서 제공하는 다른 서비스들인 Bitbucket, Confluence, Source Tree 등과 서로 연동이 잘되어있는 부분도 좋은 것 같다. 예를 들면 어떤 브랜치에서 기능을 개발하다가 해당 브랜치로 Pull Request를 생성하면 Jira에 연결된 이슈가 자동으로 Code Review 상태로 변경되게도 할 수 있고 커밋 메세지에 LU-0000 first commit 처럼 Jira 이슈 번호를 넣어준다면 Jira 이슈 내에 해당 커밋과 브랜치가 자동으로 추적되기도 한다.
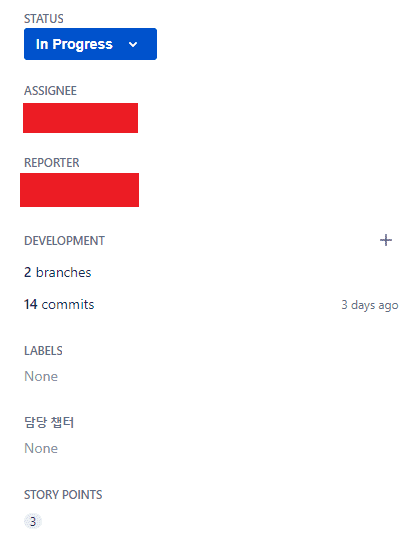 이슈에서 추적되고 있는 브랜치와 커밋의 모습
이슈에서 추적되고 있는 브랜치와 커밋의 모습
저런 공유 기능으로 인해서 제일 좋은 점은 사실 PO(Product Owner)들의 업무가 많이 편해진다는 것이다. Jira의 스프린트 대시보드는 일종의 상황판이다. 누가 어떤 업무를 어느 정도 진행했는지 브랜치와 커밋을 통해 상세히 알아볼 수도 있고 또 전체 스프린트의 이슈의 몇 퍼센트가 Done 상태인지, 팀이 얼마나 더 빡쎄게 달려야 이 스프린트를 마칠 수 있는지와 같은 정보를 실시간으로 보여준다.
뭐 사실 이러지 저러니 해도 Jira는 툴일 뿐, 애자일에는 “일을 효율적으로 하고 싶다”라는 팀의 의지가 가장 중요하긴 하지만 그래도 Jira가 굉장히 세심한 기능들을 제공해준다는 건 사실이다.
Jira 이슈 커스터마이징 하기
이 문서에 작성되는 사항들은 프로젝트의 Administrator 권한이 있는 사용자만 수행할 수 있습니다.
Jira 세팅 메뉴 찾기
Jira 메인 화면에 접속하였을 때 Jira 프로젝트 설정에 대해 수정 권한이 있는 사용자라면 왼쪽 메뉴 리스트의 제일 하단에 Jira settings라는 메뉴가 보일 것이다. 이 메뉴에 접속하면 시스템, 프로젝트, 이슈 등 Jira에 대한 모든 설정을 수정할 수 있다.
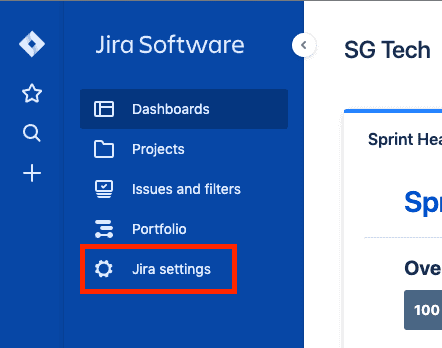
Jira settings 메뉴를 클릭하여 세팅 메뉴가 노출되면 System, Products, Projects, Issues, Apps 총 5개의 메뉴가 보인다. 이 포스팅에서는 이 설정들 중에서 Issues에 대한 설정만을 다룰 것이다.
Issues 메뉴
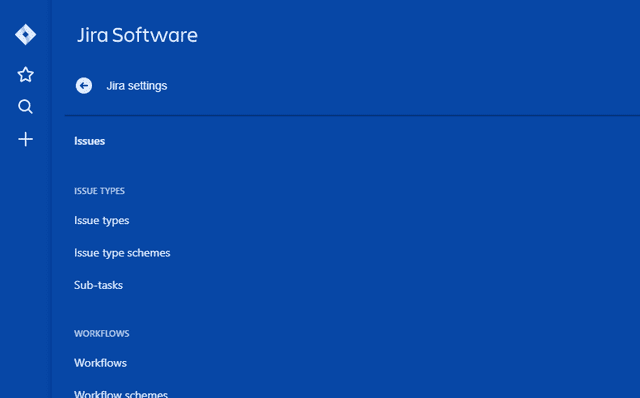
Jira settings 내의 Issues 메뉴를 클릭해보면 이슈에 관련된 수많은 메뉴들이 노출된다. 하나하나 알아보자.
Issue Types
Issue Types

이슈 타입은 Story, Bug, Task와 같이 Jira 내에서 사용할 수 있는 이슈의 타입을 의미한다. 이런 이슈 타입들은 크게 Standard 타입과 Sub-Task 타입으로 나누어진다.
| 이슈 타입 | 설명 |
|---|---|
| Standard | 부모 이슈로써 자식 이슈를 가질 수 있는 이슈 |
| Sub-Task | 부모 이슈의 자식 이슈로만 존재할 수 있는 이슈. 단독으로는 존재 불가능 |
현재 직장의 애자일 팀에서는 Bug, Epic, Research, Story, Sustain, Task, Sub-task로 총 7개의 이슈 타입을 사용 중이다. 각 이슈 타입의 의미에 대해서는 이슈 타입 밑에 적혀져 있는 설명을 읽어보자.
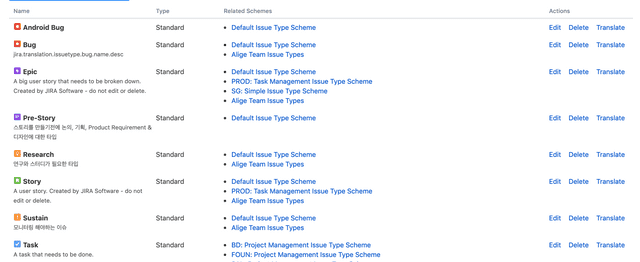
슬프게도 영어로 되어있지만 그냥저냥 읽을 수 있는 수준이다. 다른 사람들도 이렇게 영어로 설명을 읽어야하는 고통을 경험하게 만들고 싶지 않다면 우리가 희생해서 전부 한글로 번역해두면 된다. 이슈 타입들은 맨 마지막 컬럼인 Actions 컬럼의 메뉴를 통해 수정 및 삭제할 수 있다.
- Edit: 이슈 타입의 이름, 설명, 아이콘 등을 수정.
- Translate: 이슈 타입 이름과 설명의 번역 내용을 설정.
- Delete: 되도록이면 쓰지말자. 쳐다도 보지 말자.
Issue Type Schemes
이슈 타입 스키마는 이슈 타입들을 묶어놓은 일종의 그룹이다. 각 프로젝트에 이슈 타입을 적용할 때 이슈 타입을 각각 할당하는 것이 아닌 이슈 타입 스키마를 할당하게 된다. 또한 이슈 타입 스키마 설정 페이지의 Projects 컬럼에는 해당 스키마가 어떤 프로젝트에서 사용되고 있는지 명시되어 있으므로 수정 및 삭제 시 반드시 이 부분을 확인하고 진행하도록하자.
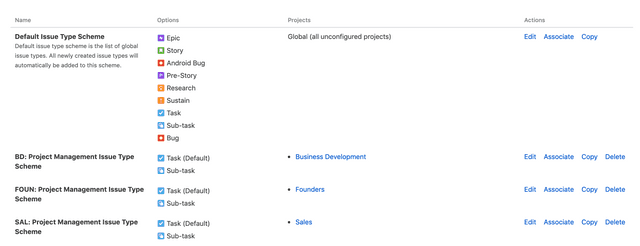
이슈 타입 스키마도 이슈 타입과 마찬가지로 맨 마지막 컬럼인 Actions 컬럼의 메뉴를 통해 이슈 타입 스키마를 수정, 삭제, 할당, 복사할 수 있다.
- Edit - 이슈 타입 스키마의 이름, 설명, 기본 이슈 타입, 사용할 이슈 타입의 종류를 설정.
- Associate - 이슈 타입 스키마를 프로젝트에 할당.
- Copy - 이슈 타입 스키마를 복사.
- Delete - 이슈 타입 스키마를 삭제.
Sub-tasks
서브 태스크들의 이슈 타입을 관리한다. 아무것도 설정하지 않았다면 기본적으로 제공해주는 Sub-task라는 이름의 이슈 타입만 사용하게 되어있다.
Workflows
워크 플로우는 지라 프로젝트 내 이슈들의 작업 흐름을 의미한다. To Do, In Progress, Done 등이 여기에 해당한다.
Workflows
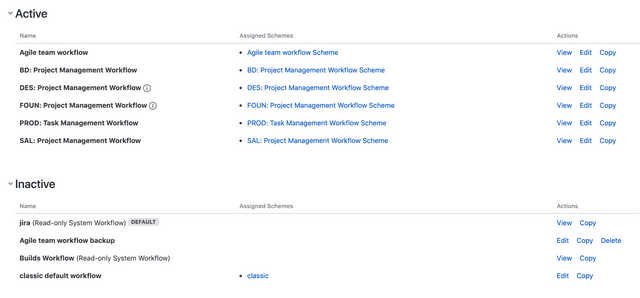
워크 플로우를 자세히 보려면 Actions 컬럼의 View 버튼을 클릭하면 된다. 워크 플로우는 다이어그램과 텍스트 2가지 방식으로 볼 수 있는데 텍스트 방식은 작업의 흐름을 읽기가 불편하니 다이어그램 방식으로 보는 것을 추천한다.
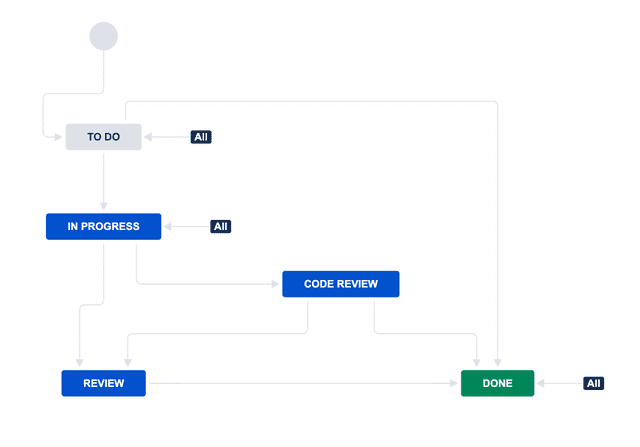
워크 플로우는 Status와 Transition으로 구분된다. To Do, Done과 같은 사각형이 Status를 의미하고 그 사각형들을 이어주는 화살표는 Transition이다. 워크 플로우를 수정하려면 우측 상단의 Edit 버튼을 누르면 된다. 그러면 다이어그램 UI를 사용하여 워크 플로우 수정 화면이 노출된다.
PowerPoint나 Google Draw.io와 유사한 UX를 제공해주기 때문에 처음이라도 무리없이 수정할 수 있다.
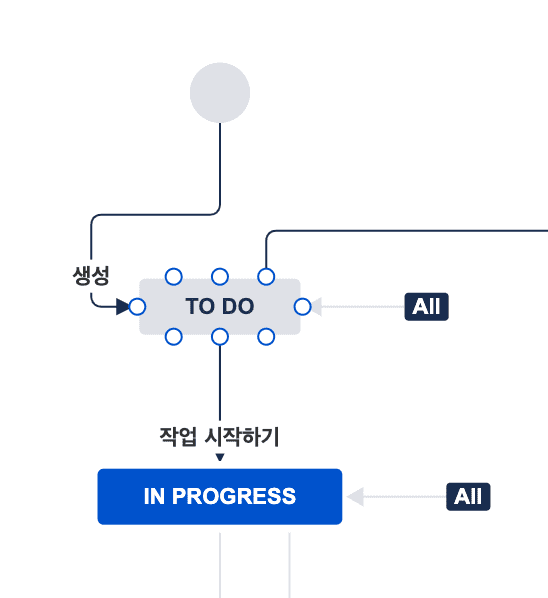
Status를 클릭하면 Status의 정보를 수정할 수 있는 창이 노출되는데, 이 창 내부에서 Allow all statuses to transition to this one에 체크를 하면 이슈가 어떤 Status를 가지고 있는지와 관계없이 자유롭게 현재 Status로 변경할 수 있도록 설정된다.
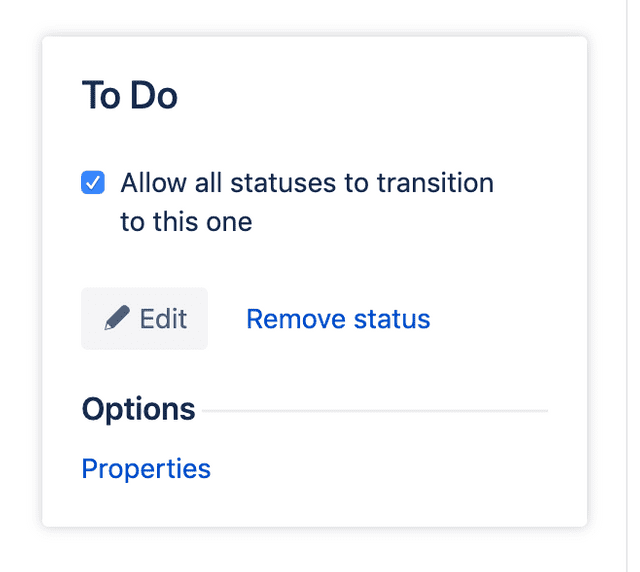
Transition을 클릭하면 Transition 설정 창이 노출된다. 이 창에서는 Transition의 이름, 속성, 트리거, 조건, 유효성 검사 등을 설정할 수 있다. 특히 트리거와 조건은 굉장히 유용하게 사용할 수 있다.
- 트리거 - 임의의 이벤트가 발생하면 자동으로 해당 Transition을 실행한다. (e.g. Pull Request가 생성되면 자동으로 이슈를 Code Review 상태로 변경)
- 조건 - 이 Transition이 실행되기 위한 조건들을 설정한다. (e.g. 이슈를 Done으로 바꾸려면 이슈에 할당된 모든 Reporter가 동의해야한다)
이후 모든 수정을 마쳤다면 상단의 Publish Draft를 클릭하여 설정을 배포하면 된다. 이때 이전 워크플로우를 백업할 것이냐고 물어보는 창이 노출되는데 백업을 할지말지는 그냥 본인 판단하에 알아서 하면된다.
 편집한 이슈는 내 마음 속에 저장!
편집한 이슈는 내 마음 속에 저장!
그리고 한번 Edit 버튼을 눌러 워크플로우 수정 화면으로 들어가면 아무 것도 수정하지 않았더라도 Jira는 현재 상태를 자동 저장한다. 그러니까 아무것도 수정하지 않았더라도 상단의 Discard Draft 버튼을 클릭하여 수정 상태를 종료해주도록 하자.
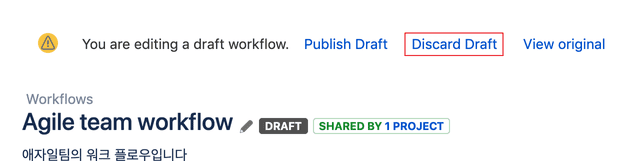
Workflow schemes
Jira는 프로젝트의 이슈 타입마다 다른 워크 플로우를 사용할 수 있게끔 해준다. 워크 플로우 스키마는 이슈 타입마다 워크 플로우를 할당하는 그룹이다.
- Bug:
To Do → In Progress → Resolved - Story:
To Do → In Progress → Test → Review → Deployed - Research:
To Do → In Progress → Done
이런 식으로 이슈 타입마다 다른 워크 플로우를 적용할 수 있다.
Screens
스크린은 스크럼 보드에서 이슈를 클릭했을 때 나오는 이슈의 자세한 정보를 보여주는 화면을 의미한다. 이 메뉴는 다른 메뉴들에 비해 직관적이므로 설명보다는 예시 스크린샷을 주로 보여주겠다.
Screens
스크린 메뉴에서는 해당 스크린에 들어갈 탭과 필드들을 설정할 수 있다.
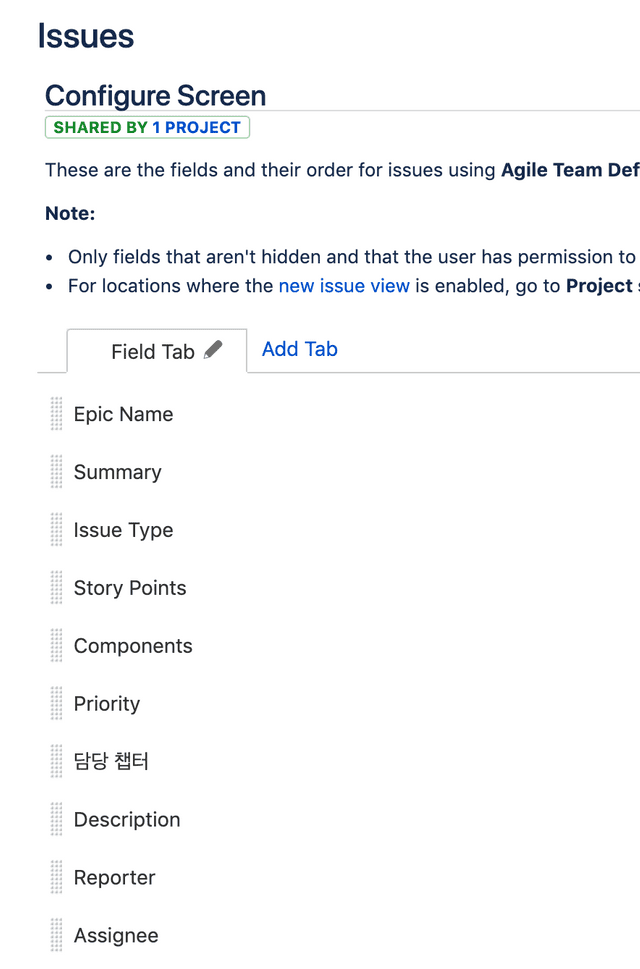
Screen Schemes
이슈를 생성할 때, 수정할 때, 열람할 때 각각 다른 스크린을 할당할 수 있다. 기본적으로 Default로 설정되어있다.
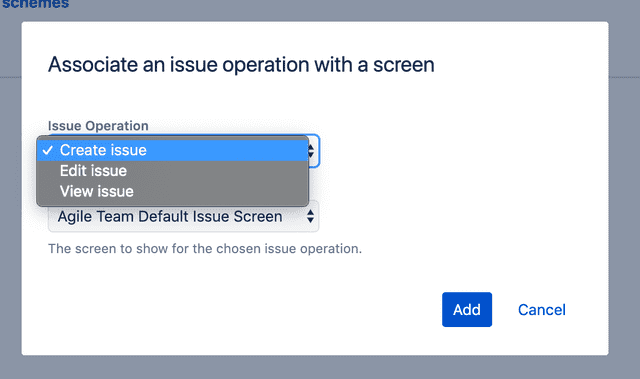
이슈 생성은 보통 실무자들이 플래닝할 때 생성하는 경우가 많으므로 빠르게 생성하기 위해 최소한의 필드만 입력하도록 하고 이후 PO들이 다시 이슈의 내용을 검토하며 자세히 작성하는 경우에 사용하면 좋다.
Issue Type Screen Schemes
이슈 타입마다 다른 스크린 스키마를 할당할 수 있다. 기본 값으로 Default 이슈와 Bug 이슈로 구분되어있다. Bug 같은 경우는 이슈 특성 상 에스티메이션을 할 수 없는 경우도 많고 뭔가를 개발하는 것이 아닌 고치는 것이기 때문에 이슈에 필요한 정보가 일반 이슈들과는 많이 다르기 때문에 나누어져 있는 것 같다.
참고로 스크린이 아니라 스크린 스키마를 할당하는 것이다.
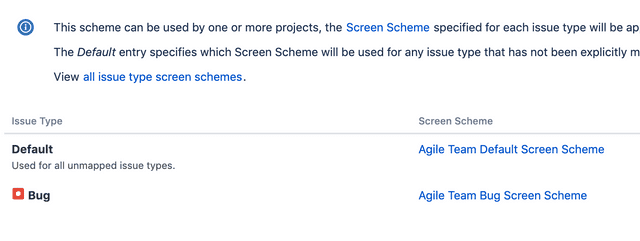
Fields
스크린에 들어가는 항목들을 수정할 수 있는 항목이다. Custom Fields 메뉴에서 항목을 추가하고 위에서 설명한 Screens에서 불러와서 사용하면 된다.
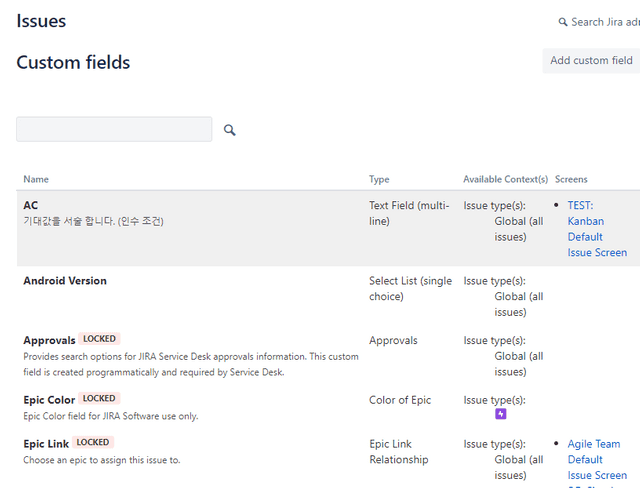
상단의 Add custom field를 누르면 다양한 폼을 선택할 수 있다. 폼 종류는 Standard와 Advanced가 있는 데, 필자는 Standard 밖에 사용을 안해봤다. 사실 Standard 폼만 사용하더라도 왠만한 정보는 전부 표현할 수 있다.
Issue Features
Time Tracking
타임 트래킹은 이슈를 진행할때 남기는 워크 로그를 통해 해당 이슈를 수행하는 데 얼마나 걸렸는지를 추적해주는 기능이다. 근데 워크 로그를 매번 남기는 게 생각보다 번거로운 작업인지라 팀 내에 정착이 잘 안됐다. (다들 코멘트를 애용하심…)
Issue Linking
이슈 링킹에서는 이슈들의 관계를 정의하는 필드에 들어갈 내용을 수정할 수 있다. 하나의 관계에는 자동태와 수동태로 두가지 상세 관계를 설정할 수 있다. 기본적으로 Jira는 6가지의 상태를 제공해준다.
- Blocks(병목) -
blocks/is blocked by - Cloners(복제) -
clones/is cloned by - Duplicate(중복) -
duplicates/is duplicated by - Issue split(분리) -
split to/split from - Problem/Incident(문제, 원인, 사건 등) -
causes/is caused by - Relates(관계됨) -
relates to
만약 A 이슈와 B 이슈가 있을 때 A 이슈가 반드시 먼저 끝나야 B 이슈를 작업할 수 있는 상황이 있을 수 있다. 예를 들면 A가 DB 스키마 변경 작업이고 B가 REST API를 개발하는 작업과 같은 상황이다. 모델이 어떻게 변경될지 모르니까 섣불리 API를 개발할 수 없지 않은가?
이런 경우 A blocks B 또는 B is blocked by A로 표현할 수 있다. 만약 A 이슈에 B 이슈로 통하는 blocks 링크를 건다면 B 이슈에 자동으로 is blocked by가 추가된다.
B is blocked by A
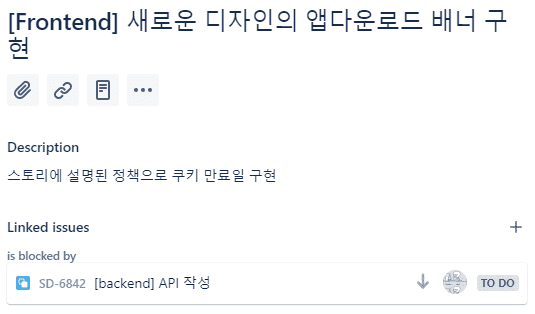
이슈 링킹 기능은 해당 이슈 담당자로 하여금 이 이슈가 어디서 파생된 이슈인지 혹은 어떤 작업이 선행되어야 하는지 명시적으로 알려줄 수 있는 기능이므로 잘 사용하면 커뮤니케이션 비용을 상당히 아낄 수 있다.
이상으로 JIRA 프로젝트 이슈 커스터마이징하기 포스팅을 마친다.